Ever find yourself struggling with slow internet or an unstable connection? Most of the time, the issue lies within your router’s network settings. If you’re looking to improve your Wi-Fi, manage devices, or troubleshoot issues, you need to access your router’s network settings. Here, I’ll walk you through how to access these settings, optimize your network, and troubleshoot common issues to keep your internet running smoothly.
What Are Network Settings?
When you hear people mention network settings, they’re referring to the configurations that control how your router communicates with the internet and how your devices interact with the network. This includes things like your Wi-Fi name (SSID), password, router security settings, and device management.
Accessing your router’s network settings is essential for:
- Managing your Wi-Fi settings
- Changing the SSID or password
- Configuring security settings
- Setting up parental controls
- Troubleshooting network issues
Think of it as the control center for your entire home network. Without adjusting these settings, you might be stuck with poor speeds, security risks, or annoying interruptions.
How to Access My Network Settings
If you’re ready to take control of your router and adjust your network settings, follow these simple steps:
- Step 1: Connect to Your Network
First, make sure your device is connected to the network, either through Wi-Fi or an Ethernet cable. You can’t access the router’s settings without being connected. - Step 2: Open Your Web Browser
Open any web browser on your device, such as Google Chrome, Safari, or Firefox. - Step 3: Enter Your Router’s IP Address
In the address bar of your browser, type your router’s default IP address. Common options include:Press Enter to go to the router’s login page.
- Step 4: Log In
The default username and password are often admin/admin or admin/password. If you’ve changed the login credentials, use your customized login info. If you can’t remember the details, you might need to reset the router.
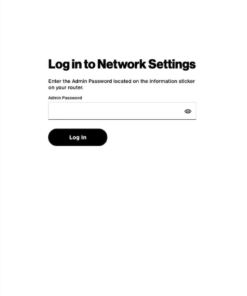
Pro Tip: If you have trouble accessing the page, try resetting your router by pressing the reset button for about 10 seconds. It will restore the router to its factory settings.
Key Settings to Modify in Your Network Configuration
Once you’re inside your network settings, you can configure various aspects of your network. Here are some key settings you may want to adjust:
1. Wi-Fi Settings
- Change Your SSID: The SSID is your Wi-Fi network’s name. If you want to customize it, make it something easily recognizable but hard for others to guess.
- Set a Strong Password: Use a strong password to secure your Wi-Fi. Avoid using something simple like “123456” or “password.”
- Choose the Right Frequency Band: If your router supports both 2.4 GHz and 5 GHz bands, try switching between them. 5 GHz offers faster speeds but has a shorter range, while 2.4 GHz covers a larger area but is slower.
2. Security Settings
- Enable WPA3 Encryption: If your router supports it, switch to WPA3 encryption. It’s the most secure and helps protect your network from hackers.
- Change the Default Username and Password: The default login credentials for your router are often “admin/admin,” which makes your network vulnerable. Change it to something more secure.
3. Device Management
- View Connected Devices: From the network settings page, you can see which devices are connected to your router. This is useful if you want to block unauthorized devices.
- Set Up a Guest Network: A guest network allows visitors to use your Wi-Fi without giving them access to your private devices.
4. Firmware Updates
- Keep your router’s firmware up-to-date to fix bugs and security vulnerabilities. Most routers allow you to check for updates directly from the network settings page.
Troubleshooting Common Network Issues
If you’re experiencing issues with your network, here are some common problems you can troubleshoot directly from the network settings:
1. Slow Internet Speeds
- Change Wi-Fi Channel: If too many devices are using the same Wi-Fi channel, it can slow things down. Go to your router settings and choose a less congested channel.
- Restart the Router: Sometimes, the simplest solution is to just reboot the router. This can resolve many common issues.
2. Devices Not Connecting
- Check DHCP Settings: Your router assigns IP addresses to connected devices automatically via DHCP. If this setting is off, devices won’t be able to connect. Make sure DHCP is enabled in the network settings.
3. Wi-Fi Range Issues
- Adjust Router Placement: Place your router in a central location to ensure even coverage throughout your home. Avoid placing it near walls or appliances that could block the signal.
- Use Extenders: If you need coverage in distant rooms, consider using Wi-Fi extenders to boost the signal.
Security Tips for Your Network Settings
When tweaking your network settings, it’s important to prioritize security. Here are some tips to keep your network safe:
- Use Strong Passwords: Always choose complex and unique passwords for your router login and Wi-Fi.
- Enable WPA3: As mentioned, WPA3 encryption is your best option for keeping your network secure.
- Disable Remote Management: Unless you need to access your router remotely, it’s a good idea to disable remote management to prevent hackers from accessing your router from afar.
Conclusion: Master Your Network Settings
By accessing your router’s network settings, you gain the power to optimize and secure your home network. Whether you want to improve your Wi-Fi performance, manage connected devices, or troubleshoot issues, your router’s settings page is the key to taking control. Don’t let slow speeds or poor security hold you back — log in and make the necessary adjustments today!