If you’re using an AT&T mobile hotspot, AT&T Wi-Fi Manager is your go-to dashboard for managing and customizing your network. This user-friendly interface allows you to monitor data usage, change Wi-Fi settings, and troubleshoot issues—all from your device’s browser.
In this guide, I’ll walk you through logging in, configuring settings, and making the most of AT&T Wi-Fi Manager.
How to Access AT&T Wi-Fi Manager
Getting started with AT&T Wi-Fi Manager is straightforward. Here’s how to access it:
Step 1: Connect to Your Hotspot
Ensure your device (phone, laptop, or tablet) is connected to the AT&T mobile hotspot Wi-Fi network.
Step 2: Open a Web Browser
Launch a web browser like Chrome, Safari, or Firefox.
Step 3: Enter the Web Address
Type http://attwifimanager/ into the address bar and hit Enter.
Step 4: Log In
- Username: admin (default)
- Password: Check the default password printed on your hotspot device or manual.
- If you’ve customized your login details, use those instead.
Once logged in, you’ll see the dashboard, where you can manage all your hotspot settings.
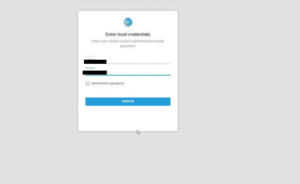
Key Features of AT&T Wi-Fi Manager
Here’s what you can do once you’re in:
1. Monitor Data Usage
- Keep track of how much data your hotspot has consumed.
- Set usage limits or alerts to avoid overages.
2. Change Wi-Fi Network Name and Password
- Navigate to Settings > Wi-Fi.
- Update your network name (SSID) to something unique.
- Create a strong, secure password for your hotspot.
3. Device Management
- View a list of connected devices.
- Disconnect unauthorized users to maintain security.
4. Enable Guest Wi-Fi
- Set up a separate network for guests to keep your main network private.
5. Update Firmware
- Keep your hotspot’s software up-to-date for optimal performance and security.
6. Customize Security Settings
- Enable WPA3 or WPA2 encryption for maximum protection.
- Disable unused features like WPS to prevent vulnerabilities.
Common Issues and Troubleshooting
1. Can’t Access AT&T Wi-Fi Manager
- Check Connection: Ensure you’re connected to the AT&T hotspot Wi-Fi.
- Use the IP Address: If http://attwifimanager/ doesn’t work, try entering 192.168.1.1 or 192.168.0.1 in your browser.
2. Forgotten Login Password
- Reset your hotspot to factory settings by pressing the reset button (check the device manual for instructions).
3. Slow Wi-Fi Speeds
- Move your hotspot to an area with better signal strength.
- Disconnect unnecessary devices hogging bandwidth.
4. Hotspot Not Connecting to the Internet
- Restart your hotspot device and try reconnecting.
- Check if your data plan is active and has sufficient balance.
Tips to Optimize Your AT&T Mobile Hotspot
- Place Your Hotspot in the Right Location
Ensure your hotspot is in a central, elevated location with minimal obstructions. - Limit Connected Devices
For better performance, avoid connecting too many devices simultaneously. - Switch Frequency Bands
Use the 5 GHz band for faster speeds or the 2.4 GHz band for broader coverage. - Monitor and Manage Usage
Set data usage alerts to avoid exceeding your plan limit. - Use a Signal Booster
If you’re in a low-signal area, consider using a signal booster for better connectivity.
Why Use AT&T Wi-Fi Manager?
AT&T Wi-Fi Manager simplifies the process of managing your mobile hotspot. Its intuitive interface and robust features make it an essential tool for:
- Remote Workers: Stay connected with reliable Wi-Fi.
- Travelers: Manage your hotspot on the go.
- Families: Set up guest networks and monitor usage.
Conclusion: Take Control with AT&T Wi-Fi Manager
Whether you’re setting up your mobile hotspot or troubleshooting an issue, AT&T Wi-Fi Manager is the ultimate control center for your network. With its easy-to-use interface and powerful features, you can enjoy a seamless internet experience anytime, anywhere.
Call to Action: Explore More Hotspot Guides
Looking for more tips? Check out our guides on 192.168.1.1, 10.0.0.1, and Netgear Router Login to master your network setup.